Dein Warenkorb ist gerade leer!
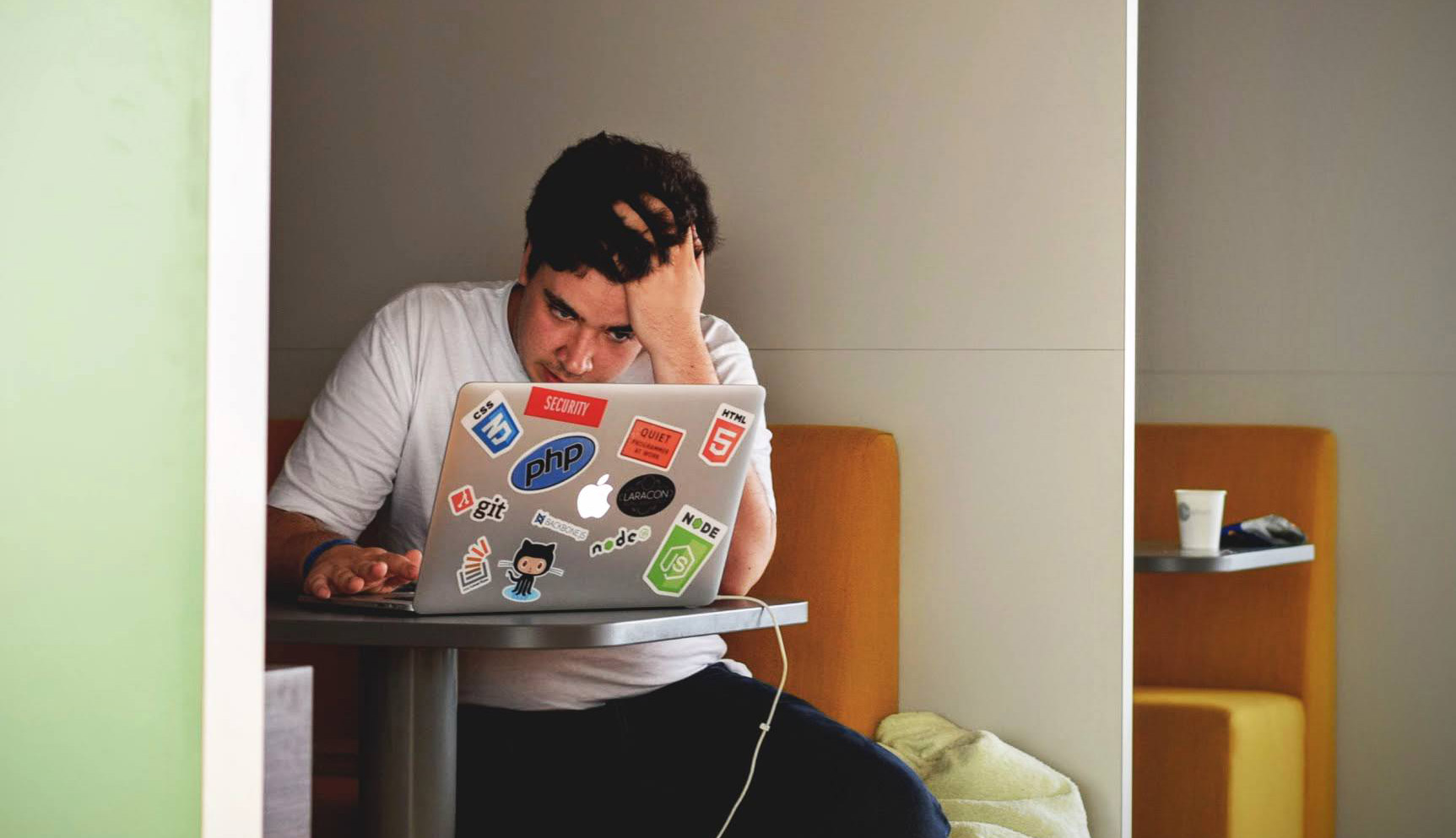
So optimierst Du dein WLAN-Signal ohne Zusatzkosten
Dieses Problem kennt bestimmt fast jeder, der oft über kabellose Verbindungen an das Internet angeschlossen ist: Die Geschwindigkeit lässt nach oder die Internetverbindung ist gefühlt nicht vorhanden, obwohl voller WLAN-Empfang angezeigt wird. Hier kommt der Grund dafür – und die Lösung!
Entscheidend für eine optimale kabellose Internetverbindung ist, dass das ausgestrahlte Signal vom Router nicht gestört wird. Signalstörungen können durch verschiedene Umstände entstehen.
Was stört mein WLAN-Signal
Bei den Störquellen unterscheidet man zwischen aktiven und passiven Störungen. Zu ersteren gehören zum Beispiel andere elektrische Geräte, wie etwa Telefone, Mikrowellen, Fernseher oder auch abschirmende Gegenstände (z.B. aus Metall). Als passive Störungen bezeichnet man jene, die nicht selbst verschuldet bzw. zu ändern sind. Also zum Beispiel WLAN Netzwerke aus der Umgebung, Glas Scheiben, Stahlträger oder ähnliches.
Wie finde ich die Störquellen und was kann ich dagegen tun?
Bevor Du dich beim Anbieter über eine schlechte Verbindung beschwerst, solltest Du also überlegen, ob solche Störquellen bei dir vorliegen. In einem solchen Fall kann dir der Anbieter natürlich auch nicht weiterhelfen. Am einfachsten kannst Du dies über eine eingebaute Option in Mac OS X testen.
Wie schon am Anfang dieses Beitrags erwähnt, ist die Anzeige über die Signalstärke nicht immer die zuverlässigste, was die Qualität des Signals betrifft. Doch hinter dem Symbol verstecken sich jedoch noch viele weitere Informationen.

Schritt 1: Drücke die ‚alt‘-Taste und gleichzeitig das WLAN-Symbol
Nun findest du eine Liste unterschiedlichster Informationen, die Du nicht alle verstehen brauchst. Wichtig sind folgende:
- Internet: Wenn hier „Reachable“ (deutsch: „Erreichbar“) steht, bist du, wie Du dir wahrscheinlich denken kannst, mit dem Internet verbunden. Das ist schonmal gut!
- RSSI (Received Signal Strength Indication): Zeigt die Stärke deines Signals. Je näher sie an die 0 kommt, desto besser
- Noise (deutsch: Rauschen): Störsignale in deine Verbindung. Je niedriger, desto besser
- Tx Rate (Transmit Rate): Die wirkliche Geschwindigkeit, mit der Daten zwischen dem Router und dem Computer ausgetauscht werden
Mit diesen Informationen, kannst du schonmal erkennen, ob überhaupt eine Verbindung mit dem Internet besteht, und wie schnell dein Router die Daten weiterleitet. Dies ist also deine maximal erreichbare Geschwindigkeit mit der aktuellen Verbindung.

Schritt 2: Weiterführende Informationen durch „Wireless Diagnostics“
Wenn du dieses Fenster geöffnet hast, findest Du unter „Window“ -> „Monitor“ (deutsch: „Fenster“ -> „Überwachen“) ein weiteres Fenster, dass dir die relevanten Werte in Graphen darstellt. Nun kannst Du dich auf den Weg durch die Wohnung machen oder den Router und sonstige Gegenstände verschieben, um zu versuchen die Werte zu optimieren. Wichtig ist besonders der obere Graph. Er zeigt das Verhältnis zwischen RSSI und Noise. Wie gesagt: je weniger Noise, desto besser (-100 ist also besser als -90).
Hoffentlich konnten wir Dir mit diesem Tipp am Sonntag eine Alltagslast abnehmen oder dich perfekt auf den nächsten Besuch bei deinen Eltern vorbereiten!